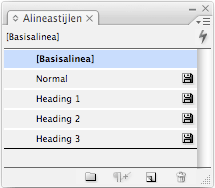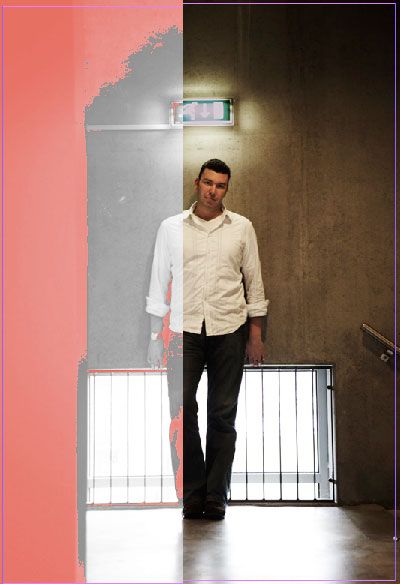Je ontwerp werd goedgekeurd en je hebt alle aangeleverde teksten verwerkt in een prachtige lay-out. De klant heeft je fotografie goedgekeurd. Je hebt er verschillende correctie – en aanvulrondes op zitten en je klant heeft eindelijk een definitief ‘okay’ gegeven op je laatste PDF. Het is eindelijk tijd om je artwork aan te gaan leveren bij de drukker. Is het een kwestie van ‘PDF maken en weg ermee’? Nee, na alle energie die je stak in dit ontwerp en de uitwerking ervan moet je nog één keer opletten. En wat is handiger dan een shortlist met veel voorkomende fouten?
Allereerst is het zaak je InDesigndocument op te ruimen. In de loop van het ontwerpen en uitwerken sluipen er altijd onderdelen in die niet meer nodig zijn en die je beter weg kunt gooien. Ik begin altijd bij Venster > Stalen | Window > Swatches. Kies de optie Alle ongebruikte selecteren | Select All Unused in het menu van het palet Stalen | Swatches en verwijder deze. Je ziet het meteen als er kleur stalen blijven staan die niet aanwezig horen te zijn in je layout. Dan is het zaak te kijken waar deze kleuren gebruikt zijn. Eventueel kun je de niet gewenste kleurstaal verwijderen en vervangen door de juiste staal. (Vaak ontstaan meerdere dezelfde kleurstalen als je plakt uit verschillende andere InDesigndocumenten.)
Het gebeurt ook regelmatig dat er ongewenste steunkleuren in je InDesigndocument sluipen, omdat je toevallig een logo hebt geplaatst, gebaseerd op Pantone of steunkleuren. Controleer via Venster > Uitvoer > Voorvertoon Scheidingen | Window > Output > Separations Preview of er ongewenste steunkleuren aanwezig zijn in je document. Zo ja, dan pas je de kleurstaal aan door er in het palet talen | Swatches* (Figuur 1) op te dubbelklikken en de Kleurmodus | Colour Mode aan te passen naar CMYK en het *Kleurtype | Colour Type naar Proces. Bij voorkeur vervang je een logo met steunkleuren door één op basis van Full Color.
 Figuur 1: Een Stalen palet dat een boel actie heeft gezien. RGBkleuren, diverse steunkleuren (Coated en Uncoated) en een Pantone kleur die maar liefst tweemaal aanwezig is.
Figuur 1: Een Stalen palet dat een boel actie heeft gezien. RGBkleuren, diverse steunkleuren (Coated en Uncoated) en een Pantone kleur die maar liefst tweemaal aanwezig is.
Na de Stalen | Swatches is het tijd om (ongeveer) hetzelfde te doen bij de Typogrammen. Ga naar Venster > Tekst en Tabellen > Alinea stijlen | Window > Type & Tables > Paragraph Styles. Verwijder alle on gebruikte typogrammen, nadat je deze hebt geselecteerd in het menu van het palet Alineastijlen | Paragraph Styles (Figuur 2). Wanneer je Microsoft Word tekst plaatst neemt InDesign ook de aan wezige Typogrammen van het Word document over. Je herkent deze aan het disketteicoontje en als je ze niet hebt gebruikt kun je ze veilig verwijderen. Denk er om dat je óók de Tekenstijlen | Character Styles controleert.
Dit zijn Typogrammen voor losse woorden, om bijvoorbeeld één woord in een zin of alinea cursief te zetten. Wanneer alle ongebruikte Typogrammen verwijderd zijn ga je naar het menu Tekst > Lettertype zoeken… | Type > Find Font… en kijk je of er geen ongewenste lettertypes in je document meer aanwezig zijn. Nu we de opmaak van de gebruikte tekst hebben opgeschoond is het tijd om te kijken naar de tekst zelf. Enkele simpele zoek opdrachten via het menu Bewerken > Zoeken/Wijzigen… | Edit > Find/Change… kunnen je hierbij goed helpen. In veel aan geleverde teksten zitten namelijk kleine foutjes die je op het eerste gezicht tijdens het opmaken niet zo snel ziet. Een simpele zoekopdracht, ook wel Zoek & Vervang genoemd, biedt hier uitkomst. Zoek & Vervang allereerst alle dubbele spaties.
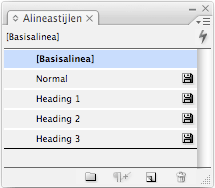
Figuur 2: De oorspronkelijke Alineastijlen van Word zijn automatisch meegekomen bij het plaatsen van het Word bestand. Ze zijn te herkennen aan het kleine diskette icoon.
Andere veel voorkomende typefoutjes zijn spatie+punt en komma+punt in plaats van andersom. Geef ook een zoekop dracht naar www en controleer in je browser of de URL wel correct is geschreven. Bij nieuwe klanten (of nieuwe projecten van bestaande klanten) bel ik zelfs de telefoon nummers even na. Je kunt daar alleen maar mee winnen. Je klant krijgt het via zijn eigen personeel te horen dat je hebt gebeld en hij of zij zal je nauwkeurigheid op prijs stellen. Plus: als het telefoonnummer niet blijkt te kloppen zijn ze je nog dankbaarder!
De onderdelen die vaak vergeten worden zijn de Index en de Inhoudsopgave | Table of Contents. Deze wordt aangeleverd door de klant zonder de juiste paginanummers. (Je moet immers de opmaak nog maken). Tijdens het opmaakproces wil er nog wel eens geschoven worden met secties, hoofdstukken en dergelijke. Met als gevolg dat de inhoudsopgave die je in eerste instantie maakte niet meer klopt! Controleer ook meteen ook of alle paginanummers kloppen. Heb je gebruik gemaakt van een automatisch gegenereerde inhouds opgave, selecteer dan in het menu Layout > Inhoudsopgave bijwerken | Layout > Update Table of Contents.
Na de kleuren en teksten is het tijd om de afbeeldingen te controleren. DPI’s check ik niet handmatig, dat doet Live Preflight van InDesign wel voor je. Wél kijk ik of alle afbeeldingen wel dezelfde X en Y schaal hanteren en probeer ik zoveel mogelijk gebruik te maken van RGBbeelden (uitgangspunt is een RGB workflow). Heel soms zit er een oude CMYK afbeelding in je document. Kijk dan even wat voor soort ICCprofiel er aan zit en of de inktdekking niet veel te hoog is. Informatie over de afbeelding bekijk je in InDesign in Venster > Info | Window > Info.
Inktdekking controleer je bij Venster > Uitvoer > Voorvertoning Scheidingen | Window > Output > Separations Preview. Kies in dit venster Weergave: Inktlimiet | View: Ink Limit. De rood oplichtende delen bevatten te veel inkt en kunnen problemen geven bij het drukken. Het probleem van te veel inktdekking in Photoshop CMYK beelden kun je het beste oplossen in Photoshop zelf, door bijvoorbeeld de kanalen te bewerken of door de verzadiging aan te passen.
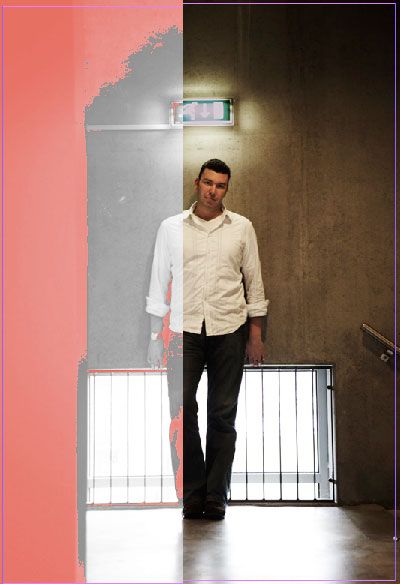
Figuur 3: De foto ziet er in InDesign prima uit. Maar de rood oplichtende delen bevatten meer inkt dan voor dit document toegestaan.
Nu je zeker bent van je kleuren, de teksten en afbeeldingen controleer je de layout zelf. Heb je gewerkt op een horizontaal basislijnraster? Deze zijn in te stellen via inDesign > Voorkeuren > Rasters | InDesign > Preferences > Grids. Het is aan te raden een layout te maken op basis van een horizontaal grid dat gelijk is aan de interlinie van je standaard tekst. Op die manier creëer je rust in je layout en geef je jezelf handvaten om elementen op uit te lijnen. Te denken valt aan foto bijschriften, kaders, quotes, paginacijfers, koppen en dergelijke. Het raster is zichtbaar te maken door in de *Voorkeuren > Rasters, ‘Rasters op de
achtergrond’ | Preferences > Grids, ‘Grids in Back’* uit te vinken. Het basislijnraster maak je zichtbaar middels Weergave > Rasters en Hulplijnen > Basislijnraster weergeven | View > Grids & Guides > Show Document Grid te activeren. Omdat de rasters magnetisch zijn springen tekst en afbeeldingskaders er automatisch naar toe. Zodoende voor kom je kleine witte kiertjes in je layout omdat kaders niet goed aansluiten. Mocht je niet op een basislijnraster werken zorg er dan in ieder geval voor dat je op coördinaat werkt. Wat ik daarmee bedoel is dat je objecten niet ‘zomaar op het oog’ neerzet maar dat je de X en Ycoördinaat netjes afrond naar een ‘heel getal’. Niet ‘X = 10,34521 mm’ en ‘Y = 14,5633 mm’ bijvoorbeeld.
Tenslotte kijk je of er voldoende afloop aanwezig is. Zelf gebruik ik altijd standaard 5 mm afloop omdat dat makkelijk rekent. Mocht je de afloop vergeten zijn in te stellen bij het maken van een nieuw bestand dan kan dat achteraf alsnog via Bestand > Documentinstelling > Meerdere opties > Afloop | File > Document Setup > More Options > Bleed. Vervolgens controleer je de kleurvlakken en beelden die tot aan de paginarand lopen of deze voorzien zijn van voldoende afloop.
Als laatste is het verstandig de lagen op te ruimen. Tijdens het ontwerpen was het wellicht handig objecten te verspreiden over verschillende lagen. En door het plakken van onderdelen uit andere InDesigndocumenten krijg je nog meer lagen. Het is natuurlijk persoonlijk, maar een goed InDesigndocument heeft niet al te veel lagen nodig. Vaak is er een laag voor kleur vlakken en foto’s die zich onderop bevinden, een laag voor foto’s en inzetjes daarop, eentje voor wat losse dingen als logo’s, quotes, decoratieve elementen e.d. en tenslotte is de bovenste laag gereserveerd voor de teksten. Teksten wil je namelijk bovenop
plaatsen, omdat je bij tekst het risico loopt dat het omgezet wordt naar outline als een transparant element zoals een vrijstaand beeld er bovenop staat. Dit zou inhouden dat de tekst die het kader van het vrijstaande beeld raakt zichtbaar ‘vetter’ gedrukt zou worden dan de andere teksten. Plaats daarom, indien mogelijk, teksten altijd in de bovenste laag.