Indesign | Hulplijnen (Guides)
Hulplijnen (Guides)
1. Dubbelklik in de lineaalInDesign plaatst automatisch een hulplijn. Maar let op. Dubbelklik in de horizontale lineaal en er wordt een verticale hulplijn geplaatst. Dubbelklik in de verticale lineaal en er wordt een horizontale hulplijn geplaatst
2. Naast of op de pagina
Sleep je een hulplijn dan maakt het uit waar je je muisknop loslaat. Laat je deze los op de pagina dan plaatst InDesign een hulplijn die van paginarand tot pagina-rand loopt. Laat je de muis naast de pagina los dan loopt de hulplijn over de volledige breedte van je plakbord. Dat laatste is natuurlijk handig wanneer je met dubbelzijdige pagina's werkt. Dan heb je dus aan één hulplijn voldoende.
Houd je de Command/Control-toets ingedrukt dan zal dit altijd een hulplijn voor de hele pagina opleveren.
3. Hulplijnen slepen
Sleep je toch een hulplijn uit de lineaal, houd dan eens je shift-toets ingedrukt. InDesign zal dan de hulplijn altijd om op een mooi afgeronde waarde plaatsen. Als je goed oplet gaat dit in stapjes van 2mm.
4. Hulplijnen corrigeren en dupliceren
Wil je later een hulplijn toch op een een bepaalde waarde plaatsen, selecteer deze hulplijn dan en voer een bepaalde waarde in bij de X- of Y-coördinaat.Heb je geen zin in typen plaats dan je cursor in het veld naast X of Y en breng met je cursortoetsen de waarde omhoog of omlaag.
Doe je dit met een ingedrukte shift-toets dan springt de hulplijn in stappen van 10 mm.
Houd de alt-toets ingedrukt om de hulplijn te dupliceren met de ingestelde 'cursortoetsstap' Deze kan je veranderen via Voorkeuren>Eenheden en afstand (Preferences> Units and increments)
Houd de alt- en de shifttoets ingedrukt om de hulplijn te dupliceren in stappen van 10 maal de cursortoets-instelling.
Je kan een hulplijn ook gewoon dupliceren door deze te verslepen met een ingedrukte alt-toets.
5. Hulplijnen selecteren
Net zoals gewone objecten kan je hulplijnen gewoon selecteren. Zo kan je ook Control/Command-A gebruiken. Alle hulplijnen zijn dan geselecteerd. Let er wel op dat dit alleen werkt wanneer je nog geen objecten hebt geplaatst. In dat laatste geval gaan die objecten namelijk voor. Dit is de reden dat ik hulplijnen vaak op een eigen laag plaats.
6. Hulplijnen verwijderen
Stel je hebt een ontwerp voor je en je wilt in één keer van al je hulplijnen af. In de voorgaande tip heb ik al aangegeven dat 'Selecteer Alles' niet altijd bruikbaar is.
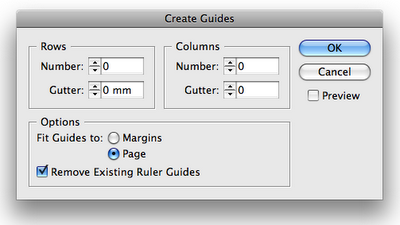
Maar het kan ook anders. Kies uit het Layout-menu> Hulplijnen maken (Create Guides). Vink de optie 'Bestaande hulplijnen verwijderen aan en zet alle velden op de waarde 0. Alle hulplijnen worden nu verwijderd zonder dat er hulplijnen voor terug komen.
7. Hulplijnen automatisch aanmaken
Via hetzelfde dialoogvenster 'Hulplijnen maken' kan je snel een complete pagina-indeling aan laten maken.
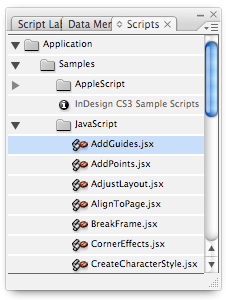
Maar ook hier kan je een alternatief voor gebruiken. Maak eerst een object, bijvoorbeeld een rechthoek. Kies dan uit het Venstermenu> Autamatisering> Scripts. Klik op het driehoekje voor Samples en klik daarna op het driehoekje voor Javascripts. Je ziet vervolgens een lijst van allerlei handige scripts. Seelecteer een object.Klik op 'Create guides' InDesign plaatst nu vervolgens hulplijnen strak om het geselecteerde object.
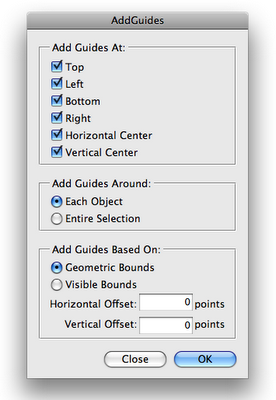
In het dialoogvenster kan je aangeven welke hulplijnen je wilt laten plaatsen. Bovendien kan je een bepaalde afstand instellen (Offset). De hulplijnen nemen dan deze afstand tot het object in.
Houd je Lagenpalet goed in de gaten. Heb je dit script namelijk gebruikt dan is er automatisch een extra laag aangemaakt genaamd 'Guides'. Dat is handig want dan kan je deze laag makkelijk vergrendelen, verplaatsen of verwijderen.
Let er op dat in InDesign CS3 deze scripts automatisch geïnstalleerd worden. In CS en CS2 vind je de scripts op de CD met extra's. Plaats de scripts in de map scripts in de InDesignmap. Het is hierbij trouwens niet nodig InDesign te herstarten.
8. Stap en herhaal
Stap en herhaal is een handige functie om snel objecten te dupliceren over een vaste afstand. Maar dezelfde functie =werkt ook voor hulplijnen. Selecteer daarvoor de hulplijn en kies Wijzig> Stap en herhaal (Step and Repeat). Voer het aantal benodigde hulplijnen in en een bepaalde afstand en klik OK.
9. Hulplijnen verdelen
Met het palet Uitlijnen kan je normaal objecten uitlijnen. Maar ook dit palet is voor hulplijnen bruikbaar. Plaats eerst bijvoobeeld 10 hulplijnen. Zet de bovenste hulplijn op bijvoorbeeld 0mm en de onderste hulplijn op bijvoorbeeld 100 mm. Selecteer alle hulplijnen en kies in het palet voor 'Verdeel verticaal' (Distribute Vertical Centres) Alle hulplijnen worden netjes op 10,20,30 etc. geplaatst.
10. Hulplijnen kopiëren
Hulplijnen zijn net als objecten gewoon te kopiëren en te plakken. Ook tussen verschillende documenten. De hulplijnen worden trouwens op exact dezelfde positie geplakt.

11. Hulplijnen in de Bibliotheek
Heb je eenmaal met hulplijnen een stramien gemaakt en wil je dit vaker gebruiken, dan kan je ook hulplijnen in een Bibliotheek plaatsen. Kies uit het Bestandsmenu> Nieuw> Bibliotheek. Geef deze een zinvolle naam, kies een bepaalde locatie op je harde schijf of server en klik OK. Er verschijnt nu een palet. Selecteer de hulplijnen. Klik op het pagina-symbooltje in het palet. De hulplijnen worden nu in het palet geplaatst. Omdat het palet document onafhankelijk is kan je dezelfde hulplijn ook weer makkelijk in een ander docuemnt plaatsen. Kies dan uit het menu van palet>'Items plaatsen'. Je mag ze namelijk niet uit het palet slepen om ze te plaatsen.
12. Toetscombinaties
Control/Command-; (punt comma) verbergt of toont alle hulplijnen
Alt-Control/Command-; zet alle hulplijnen op of van slot
Shift-Control/Command-; maakt alle hulplijnen wel/niet magnetisch
Command/Control-L zet alleen de geselecteerde hulplijn op slot