Een plattegrond met hotspots in InDesign (Flash)
Een plattegrond met hotspots in InDesign (Flash)
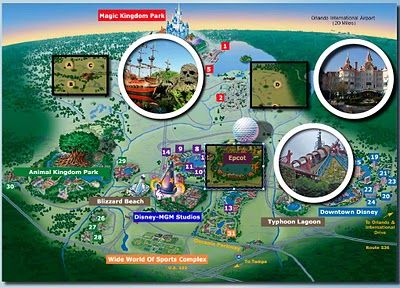
In het volgende voorbeeld maken we een aantal knoppen aan die een afbeelding tonen en informatie in beeld brengen wanneer de muiscursor over de knop zweeft (roll over). Wanneer de muiscursor weer de knop verlaat (roll off) verdwijnen de afbeelding en informatie weer.
Plaats een afbeelding van een map of plattegrond en bepaal waar op de afbeelding je hotspots wil maken. In dit voorbeeld maak je drie knoppen: teken een kader en geef deze vorm. In ons voorbeeld een kader met kaderrand en een kleur die op Vermenigvuldigen is gezet bij Effecten.
Houd het kader geselecteerd en kies Object / Interactief / Omzetten in knop.
Houd de knop geselecteerd en ga naar het deelvenster Knoppen. Voeg een tweede status toe. Selecteer deze tweede status en geef de knop een ander uiterlijk, bijvoorbeeld een andere kleur en als effect een gloed buiten; dit wordt de vormgeving die de gebruiker ziet als de muiswijzer over de knop zweeft.
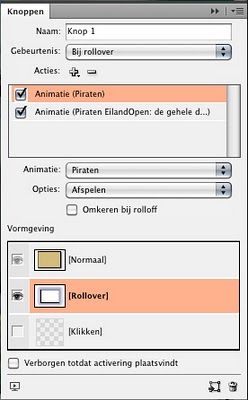
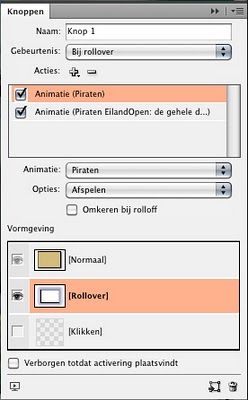
Plaats nu de afbeelding die je wilt tonen als de gebruiker over de knop zweeft met de muisknop. In dit voorbeeld staat de afbeelding in een rond kader met een dikke witte omlijning; zowel het kader (object) als de lijn hebben beide een slagschaduw gekregen. De slagschaduw die op de lijn wordt toegepast zorgt voor het diepte-effect.


Selecteer het kader met de afbeeldling en kies Venster / Interactief / Animatie. We gaan als animatie Infaden instellen, dit laat de afbeelding verschijnen.

Het is nu van belang dat je bij Gebeurtenis het vinkje weghaalt voor Bij laden van pagina! We willen de animatie namelijk koppelen aan het zweven met de muiscursor over een knop!
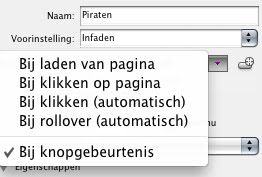
Selecteer de knop en toon het deelvenster Knoppen. Selecteer nu achter Gebeurtenis de optie Bij Rollover. Klik op het plusje om een actie toe te voegen. Kies Animatie en selecteer daar de zojuist gemaakte animatie voor de afbeelding. Kies bij Opties voor Afspelen.
Selecteer ook de knop Omkeren bij rolloff om de afbeelding weer te laten verdwijnen als de muiscursor niet meer over de knop zweeft.
Houd de knop geselecteerd en ga naar het deelvenster Knoppen. Voeg een tweede status toe. Selecteer deze tweede status en geef de knop een ander uiterlijk, bijvoorbeeld een andere kleur en als effect een gloed buiten; dit wordt de vormgeving die de gebruiker ziet als de muiswijzer over de knop zweeft.
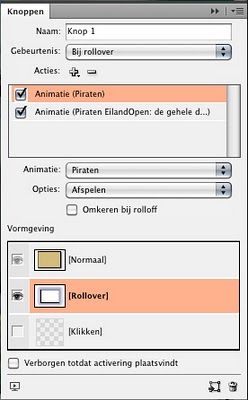
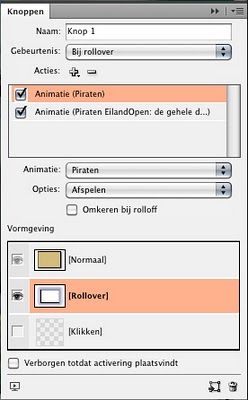
Herhaal de handelingen om meer knoppen te maken en te koppelen aan andere afbeeldingen.
Maak nu een tekstkader aan voor informatie over de te verschijnen afbeelding. Als animatie voor dit tekstkader wordt Invliegen vanaf bovenkant gekozen. Je ziet nu een lijn lopen die aangeeft vanaf welk punt de afbeelding zal beginnen met de animatie. Selecteer deze lijn met het Direct-selecterengereedschap (de witte pijl) en sleep het beginpunt bovenop de afbeelding waar de tekst bijhoort.
Dit geeft het effect van een tekst die vanuit de afbeelding verschijnt en zal eindigen in dit geval onderaan de plattegrond.


Houd het tekstkader geselecteerd en ga weer naar het deelvenster Knoppen. Voeg een tweede actie toe bij Rollover als Gebeurtenis door nogmaals op het plusje te klikken. Kies nu de animatie van het tekstkader. Kies bij Opties voor Afspelen. Selecteer ook de knop Omkeren bij Rolloff om de tekst weer te laten verdwijnen als de muiscursor niet meer over de knop zweeft.
Nu is het van belang dat wanneer de muiscursor over een knop zweeft de afbeelding en de tekst tegelijk worden getoond! Kies Venster / Interactief / Timing. Je ziet alle animaties staan in dit deelvenster. Selecteer de gewenste twee animaties in het deelvenster Timing en klik vervolgen op het kettingsymbool voor Samen afspelen. Dit zorgt ervoor dat beide animaties, afbeelding en tekst, tegelijkertijd zullen afspelen.
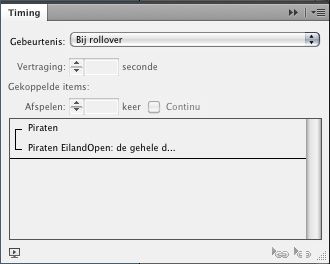
Exporteer als Flash.
En nee: de iPad kan dit niet tonen, nog steeds geen Flash! (Aadje...!)
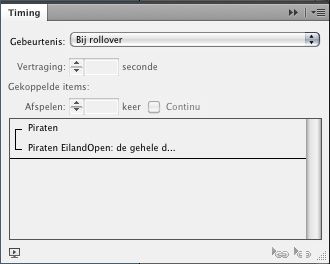
Exporteer als Flash.
En nee: de iPad kan dit niet tonen, nog steeds geen Flash! (Aadje...!)
Ook dit voorbeeld straks in de nieuwe eBook uitgave van mijn InDesign boek!
Wil je de PDF met het resultaat zien, klik dan hier
Je kunt ook op de link klikken met de rechtermuisknop en Bestand opslaan als kiezen om de PDF te downloaden.
Om een PDF te laten werken exporteer je het InDesign bestand eerst als SWF Flash bestand. Dit bestand plaats je vervolgens in een nieuw document. Stel met het regelpaneel Media de poster in. Exporteer nu als PDF (bijvoorbeeld Interactieve PDF)
En nee: ook op de iPad speelt de Flash niet af in de PDF!
Resultaat hier in een screen capture (voor hen die dit bekijken op iPhone of iPad zonder Flash)
UPDATE:
Hieronder nog een variatie. Voor de knop rechtsboven is nu een sluitknop toegevoegd.
Dat werkt als volgt:
- Er is een nieuw kader getekend met de X erin. Deze is omgezet naar een knop. Vervolgens is een nieuwe objectstatus toegevoegd (roll over) waaraan een emboss effect is toegekend.
- Dit kader dat als sluithokje gaat fungeren is voorzien van dezelfde animatie infaden als de afbeelding.
- Bij de knop (de 'hotspot') met het gekleurde vlak is nu bij Roll over NIET(!) omkeren aangevinkt. Dit zorgt ervoor dat na de roll over de afbeelding zichtbaar wordt maar niet verdwijnt bij een roll off zoals in het eerste voorbeeld.
- Met het plusje in het deelvenster knop is vervolgens de animatie van het sluitvlakje toegevoegd.
- In Timing zijn deze animaties weer gekoppeld (Afbeelding, tekst, sluitvlakje)
- Vervolgens is de knop met het sluitvlakje geselecteerd en is de gebeurtenis Muisklik (On Click) gekozen. Hieraan zijn alledrie de animaties gekoppeld (Afbeelding, tekst en de sluitknop zelf!). Maar voor alledrie de animaties is de optie Omkeren gekozen!
- Vervolgens (met de knop sluitblokje nog steeds geselecteerd) is weer het deelvenster Timing omgeroepen en zijn alledrie de animaties weer gekoppeld om samen af te spelen.
Klik met de rechtermuisknop en kies Bestand bewaren als als je het bestand wilt downloaden.



